How To Create Bootable Pendrive Using Cmd

These days very few people who burn ISO images on disks and use them as bootable media. Now, USB drives have replaced them as they are faster and a more convenient method to install an operating system on a machine.
While there are many tools to make bootable USB drive, there's one provided by even Microsoft, there's a way to do the same without any software. All you need to do is fire up Command Prompt and follow some simple instructions. Let's take a look at it:
Create Bootable USB without any software on Windows 10 (Using CMD)
To create your bootable USB with the help of CMD, first you need to format the USB drive using diskaprt.
- Insert your USB flash drive into your computer.
- Open Start Menu and type CMD to find Command Prompt. Right click on Command Prompt and click Run as Administrator.
Alternatively, you can also open the Command Prompt by pressing Windows+R > Type CMD > Press Enter. - Once the Command Prompt window appears, type diskpart and hit enter. Wait until the diskpart utility starts running.
- In the new diskpart window, type list disk and hit enter. It will show you all active disks on your computer.
- Most probably, you will see two Disk types.
Disk 0 is for the hard drive and,
Disk 1 is for your USB Flash Drive with its total capacity. - Since we are going to work on to create bootable USB using CMD, we will work with Disk 1.
- Type select disk 1 in the same window and hit Enter. You will get a message 'Disk 1 is now the selected disk'. That means, any further operation that you do will affect your disk 1 directly.
- Type clean and hit Enter to remove all of the data in the USB drive. Clean command will format your bootable drive. You will get a message like 'Diskpart succeeded in cleaning the disk'.
- Type create partition primary and hit Enter. You will get a message like Diskpart succeeded in creating the specified partition.
- Type select partition 1 and hit Enter. It will choose partition 1 for setting up it as an active partition.
- Next, type active and hit Enter. It will activate the current partition.
- Now, type format fs=ntfs quick and hit Enter. This command will format your current partition as NTFS file system quickly.
- Type exit and hit Enter. Exit command will close the Diskpart program but it doesn't close the CMD window.
Also Read: Top 5 Bootable USB Tools For Windows Operating System
Copying files from an ISO image on your PC/DVD to bootable USB manually:
Now all you need to do open the files inside the DVD or ISO, copy them and paste inside USB storage manually. This will make your USB drive bootable in Windows 10 (and older versions).
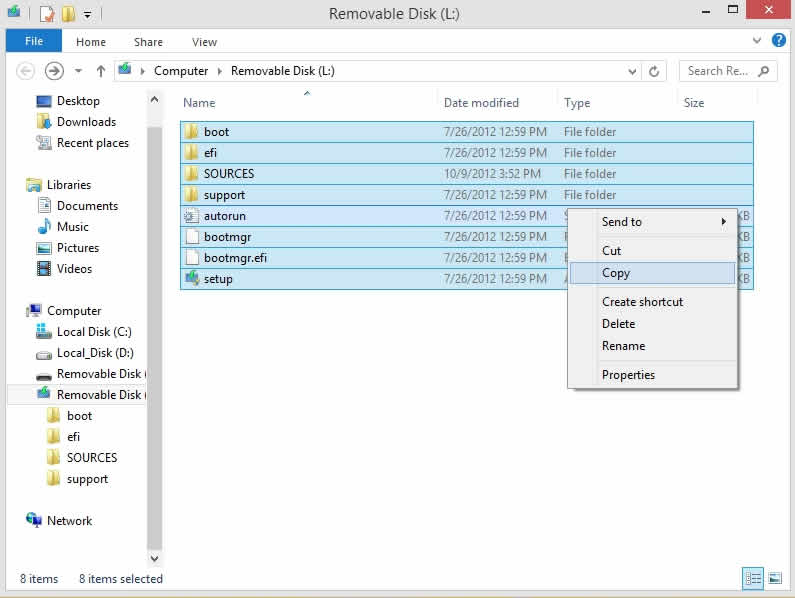
Copying files from a DVD to bootable USB using CMD:
Let us assume that the USB drive is the G: drive and the DVD drive has been assigned the letter E. And, you also have inserted a DVD inside the DVD drive from where you want to copy the data to create a bootable USB drive via CMD.
By default, Command Prompt's active directory for Administrator permission is on C:\Windows\System32>. We will navigate Command Prompt to set on DVD (E:) as its active directory. Remember there should be a DVD inside DVD drive.
- Just type E: then hit Enter, and then the active directory is changed to E.
- Type cd boot and hit Enter. Now the active directory is changed to E:\boot>
- Type bootsect /nt60 g: and hit Enter. It will create the boot sector on G: drive (USB Flash drive).
- Type exit and hit Enter to close the Command Prompt.
Until this step, we have been successfully able to create a bootable USB drive and the flash drive is ready to be used as a boot media.
To install Windows from a bootable USB drive, we just need to copy the whole installation files contained on the DVD installer to the USB flash drive.
- To do this, open the Command Prompt as in previous steps.
- Once the command prompt is open, typecopy e:\*.* /s/e/f g: and then press Enter. Wait until all the files in the DVD installer are copied onto the flash drive. Please double check the drive letter of your USB and DVD. Here, here e is the drive letter of the DVD drive that holds the Windows DVD, gis the drive letter that you assigned to the external USB Stick.
So, this is how you can make a bootable USB drive without software which is ready to be used for installing Windows 10.
You can also use the Media Creation Tool
If using CMD to create bootable USB seems old school you can also take the help of the Media Creation Tool available for Windows 10. The tool lets you download the Windows 10 ISO file compatible for your PC or directly create a bootable media.
You can read this article to make bootable USB for Windows 10 April Update.
Also Read: How To Put Multiple ISO Files In One Bootable USB Disk | Create Multiboot USB Disk
How To Create Bootable Pendrive Using Cmd
Source: https://fossbytes.com/create-bootable-usb-without-software-windows-10-using-command-prompt/
Posted by: holleyseentrusels.blogspot.com

0 Response to "How To Create Bootable Pendrive Using Cmd"
Post a Comment